Durante nuestra andadura por la Red, nos encontraremos
con numerosos rincones en los que deberemos registrarnos para poder acceder a
sus utilidades.
Si retener la identidad y contraseñas de Educastur, a
veces, ya plantea problemas, conforme vamos ampliando nuestro correo, páginas,
aplicaciones... recordar los datos se convierte en todo un ejercicio de
memoria que nuestra mente es incapaz de organizar acabando por mezclarlos o
confundirlos.
KeePass en su versión Portable, para que lo tengas siempre a
mano en tu pendrive y que te ayudará en estos menesteres.
Para descargar la aplicación, haz clic en la
imagen
También puedes acceder desde la siguiente dirección:
http://keepass-password-safe-portable.softonic.com/
 Si has tenido problemas con la descarga no te
preocupes, siempre podemos hacer un "copia - pega" y... ¡listo!
Si has tenido problemas con la descarga no te
preocupes, siempre podemos hacer un "copia - pega" y... ¡listo!
INSTRUCCIONES
- El primer paso es abrir con un doble clic el archivo ejecutable “KeePass.exe”
- A continuación, desde Archivo hacemos clic en Nuevo para crear una base de datos. Inmediatamente se nos abrirá una ventana donde tendremos que introducir la contraseña maestra. Esta será la contraseña que nos pedirá siempre el programa para poder abrir la base de datos. Elige una palabra que puedas recordar pero a la vez difícil de adivinar para los posibles atacantes. Escribe la palabra elegida y haz clic en Ok.
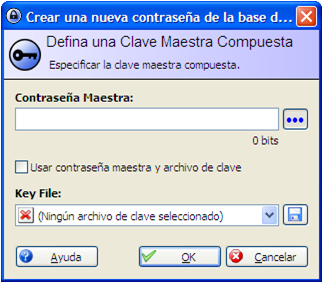
- Deberás introducir la contraseña una segunda vez. A continuación, haz clic en Ok.
- Ahora ya estás conectado a tu propia base de datos que, al acceder por primera vez, aparecerá vacía. Aquí puedes ver las diferentes secciones que existen para introducir tus datos.
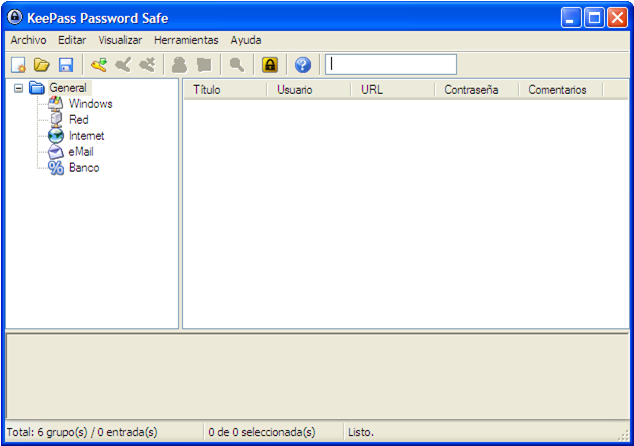
- Para empezar,
podemos hacerlo con nuestra identidad y
contraseña de Educastur. Hacemos clic en la categoría de eMail y,
después en el botón con el dibujo de una llave y una flecha verde situado
debajo de la barra de menús:
 . Se nos
abrirá una ventana como la de la imagen en la que iremos introduciendo los
datos.
. Se nos
abrirá una ventana como la de la imagen en la que iremos introduciendo los
datos.
También podemos escribir la dirección URL (dirección
web) si queremos acceder a la plataforma de forma automática.
El botón con tres puntos hace que la contraseña
sea visible o invisible.
Hacemos clic en Ok cuando hayamos terminado.
Los datos se agregan automáticamente a la base de datos.
- El resto de las categorías que precisan de usuario y contraseña para ser utilizados funcionan igual.
AÑADIR MÁS SUBGRUPOS
- Para agregar más elementos a la lista de la izquierda de la ventana, haremos lo siguiente:
- Clic con el botón derecho en General.
- A continuación, Añadir Subgrupo de Contraseñas. Escribimos un nombre descriptivo del nuevo subgrupo que se añadirá en la división general.
También podemos agregar nuevos grupos principales y
crear tantos grupos y subgrupos como necesitemos.
SALIR DEL PROGRAMA
- Para salir del programa, vamos a Archivo> Salir. Nos preguntará si deseamos guardar los cambios. Hacemos clic en Sí.
- Es el momento de elegir una ubicación para almacenar la nueva base de datos, ponerle un nombre descriptivo y Guardar. La próxima vez que iniciemos el programa, abrimos este archivo, ingresamos la contraseña maestra y la base de datos se abrirá de inmediato.






No hay comentarios :
Publicar un comentario